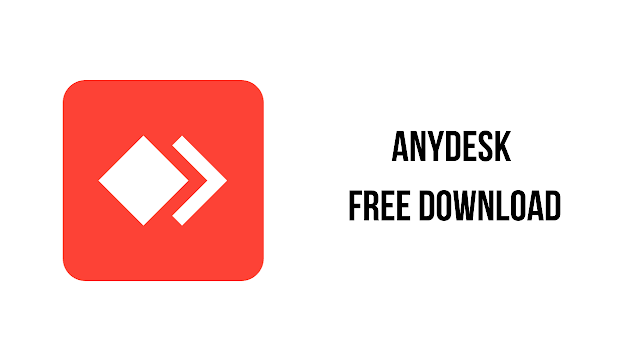
In today’s fast-paced digital world, remote access software has become essential for many professionals and businesses. Whether you're providing technical support, working from home, or accessing your personal computer from a different location, remote desktop applications like AnyDesk offer a seamless solution.
AnyDesk is a popular remote desktop application that allows users to access and control their computers or other devices remotely. It’s renowned for its speed, reliability, and ease of use. Unlike many other remote desktop tools, AnyDesk focuses on providing a smooth user experience, even under challenging network conditions. It’s available for multiple platforms, including Windows, macOS, Linux, iOS, and Android, making it versatile for various use cases.
Why Choose AnyDesk?
1. High Performance
AnyDesk is designed to offer high performance with low latency, ensuring that remote sessions feel almost as if you were sitting in front of the remote machine. It uses a proprietary codec, DeskRT, which efficiently compresses and transfers image data.
2. Security
Security is a significant concern when it comes to remote access. AnyDesk provides robust security features, including TLS 1.2 encryption, 256-bit AES transport encryption, and two-factor authentication. These measures ensure that your connections are secure and that unauthorized users cannot access your devices.
3. Cross-Platform Compatibility
Whether you need to access a Windows PC from your Android phone or control a Linux server from a Mac, AnyDesk supports a wide range of operating systems. This cross-platform compatibility makes it a preferred choice for many users.
4. User-Friendly Interface
AnyDesk offers a simple and intuitive interface that makes it easy to set up and use. Even if you’re not particularly tech-savvy, you’ll find that initiating a remote session is straightforward.
5. Flexible Licensing
AnyDesk provides a variety of licensing options, from free versions for personal use to enterprise plans for businesses. This flexibility allows you to choose the plan that best fits your needs and budget.
How to Download AnyDesk APK
Downloading AnyDesk APK is a simple process. Here’s a step-by-step guide to help you get started:
Step 1: Enable Unknown Sources
Before you can install the AnyDesk APK on your Android device, you need to enable the installation of apps from unknown sources. This setting allows you to install applications that are not from the Google Play Store.
- Open the Settings app on your Android device.
- Navigate to Security or Privacy (the exact name may vary depending on your device).
- Enable Unknown Sources by toggling the switch.
Step 2: Download the APK File
Tap on the download link to download the AnyDesk APK file to your device.
Step 3: Install the APK File
- Once the download is complete, open your device’s File Manager.
- Locate the downloaded AnyDesk APK file (it’s usually in the Downloads folder).
- Tap on the APK file to start the installation process.
- Follow the on-screen instructions to complete the installation.
Step 4: Launch AnyDesk
After the installation is complete, you can launch AnyDesk from your app drawer. The first time you open it, you may need to grant it certain permissions, such as access to your device’s storage and network.
| Category | Tools |
|---|---|
| Publisher | AnyDesk |
| Version | 7.1.8 |
| Size | 21MB |
| Featured | Free |
| Required | Android 5.0++ |
Setting Up AnyDesk on Android
Once you have installed AnyDesk on your Android device, setting it up is straightforward:
1. Open the App
Launch the AnyDesk app from your device’s app drawer. You’ll be greeted with a simple interface that shows your AnyDesk address, which is a unique identifier for your device.
2. Connect to a Remote Device
To connect to a remote device, enter the AnyDesk address of the device you want to access in the Remote Address field and tap Connect. You’ll need to have AnyDesk installed and running on the remote device as well.
3. Accept the Connection Request
On the remote device, you’ll receive a connection request. Accept the request to establish the remote session. Depending on the security settings, you may need to enter a password or PIN.
4. Start Using AnyDesk
Once the connection is established, you can control the remote device from your Android phone or tablet. The interface provides various options for interacting with the remote machine, such as sending keyboard inputs, transferring files, and adjusting the display settings.